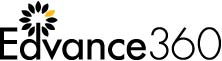For many LMS vendors, the most admins can do to brand a site is to add a logo, select a color theme, and maybe use some CSS (if you’re fancy enough to know what you are doing). At Edvance360, we realize that every one of our clients is going to need more than some changes to a logo and colors. There are several layers of customization that our clients can utilize to make sure their user’s experience is vastly different than any other Edvance360 client and custom-tailored to your user, every time.
Layer 1: Change your logo, select a color scheme (or get a custom one), add a login page logo, upload an avatar, and add a login page background graphic. Choose between page layouts. Decide click-paths for learners to the actual course material (e.g. does the course go straight to the first step of the first lesson of the first course or stop off somewhere). Add Home Page banners, video, etc.
Layer 2: Get a custom color scheme from our marketing team, based on your style preferences.
Layer 3: Use CSS to change colors, icons, etc.
Layer 4: Turn on and off widgets for your different user roles.
Layer 5: Get custom widgets created for your custom needs.
Layer 6: Work with marketing team to design your own custom Home Page layout.
Layer 7: Work with the marketing team to design your own custom Welcome Pop Up to direct different user roles to their main duties or things that need their attention.
How to Access Branding Options
Admins should navigate to Admin > Config & Settings > Application Settings > Logo

There are several logo branding options:
- Logo: 210×120 px file types PNG, JPG, JPEG or GIF
- Login Page Logo: any height with a maximum of 250 px wide
- Favicon: 32×32 px or 16×16 px file type ICO
- Login Page Background Image: 1250×800 px or larger
Learn more by viewing the QuickStart Guide or Video.
How to Select Your Theme or Add Custom CSS
There are a handful of default color themes available. Navigate to Config & Settings > Application Settings > Theme

If you would like to add custom CSS this option is available too. Download the Custom CSS template and add your color theme. Navigate to Config & Settings > Application Settings > Stylesheet Management and add your custom CSS. Next follow the instructions above to access Theme and select Custom to apply your custom CSS.

Click here to view QuickStart Guide.
Administrators have the ability to edit default User Roles for facilitators, learners, mentors, alumni, staff and parents. User roles can also be edited by selecting the gear icon (manage), pencil icon (edit) to change the title, description, widgets, etc., or the circle with a check mark icon to disable the role. In addition, new user roles can be created by selecting the green plus sign.
Click here to watch video on User Roles.
{{cta(‘e84677aa-b27d-49a9-8f96-506f23cd5bf7′,’justifycenter’)}}
Not a client? Contact us by filling out the demo request form below, or contact us at sales@edvance360.com.