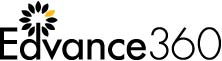For those who need it, Edvance360 LMS provides administrators with the ability to create custom user roles and set granular permissions for each user roles, determining exactly what users have access to in Edvance360. Most learning management systems only provide default user roles for you to use with very little flexibility and often requiring Technical Support to adjust, but Edvance360 allows you to create and control your own.
Note: Some clients find this level of power too much of a hassle and quite simply use the ones the LMS comes with, maybe tweaking a bit. That’s fine too! Read on to find out how to set these granular permissions.
How to Access Granular Permissions
To create a new user role, click the green plus sign icon, then fill in applicable blanks. To edit an already-created role, navigate to Admin > User Management > User Roles > Term > select desired Role

Administrators also have the ability to edit default User Roles for facilitators, learners, mentors, alumni, staff and parents. User roles can also be edited by selecting the gear icon (manage), pencil icon (edit) to change the title, description, widgets, etc., or the circle with a check mark icon to disable the role.
Click here to watch video on User Roles.
{{cta(‘e84677aa-b27d-49a9-8f96-506f23cd5bf7′,’justifycenter’)}}
Not a client? Contact us by filling out the demo request form below, or contact us at sales@edvance360.com.